|
Welcome to PinnacleCare Electronic Health Records
Introduction
What is Electronic Health Records?
Electronic Health Records is a secure tool for PinnacleCare Members that
enables private access to their health records 24 hours a day, anywhere in the
world. While traveling or visiting a new doctor, Members of PinnacleCare can
view, download and print their records easily by accessing Health Records
Online as well as provide instant access to their physicians should there be a
need.
This tool revolutionizes healthcare by organizing records in one
secure place where they can be viewed on demand when PinnacleCare Members need
to make decisions about their health.
What are the features of Health Records Online?
Electronic Health Records is a highly secure interface that enables
access to a Member’s health records. As a PinnacleCare Member, you will receive
a Log In and Password to connect privately to your records. The simple
navigation allows even first time users the ability to get to any part of their
health records quickly so they can view or print out specific charts, exam
information, test results and documents. The records can also be downloaded to
a device, such as a password protected computer or even a secure flash drive,
for complete portability.
For more information or questions about this tool, contact your
PinnacleCare Advisor.
Instructions of Use
Table of Contents:
Log In
View Member Records
Print Records
Download Health Records
Create Temporary Password
Log In
To access PinnacleCare Electronic Health Records visit http://www.mypinnaclecare.com
If you elect, your health records will be processed and made
available online in a secure, protected environment. Once available online, you
will receive an email notifying you that your records are available and you
will be able to choose your personal Log In and Password.
When your Log In and Password are set up you will be notified.
If you forget your username or password at any time, contact your
PinnacleCare Advisor.
View Member Records
The View Member Records page allows you to navigate through your
records. If there is more than one person covered under a membership, once
authorized, you will be able to view each of their records by clicking on their
tab at the top of the page. (Note: To have access to all of the people under
one membership with one Log In, written approval is required by all parties.
Contact your Advisor for more information.)
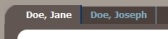
On the left, Member information is listed, including name and
contact information, your PinnacleCare Advisor and Emergency contacts. The
detailed information can be expanded by clicking on the small magnifying glass
icon ( ). ).
Vital Records
On the right, your vital
records are listed. These records consist of EKG, or radiology records for
example. This area also links to vital healthcare documents, such as a power of
attorney or living will declaration.
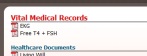
These documents and many others
on the site are in a “PDF” file format. While PDF viewing software is commonly
installed on most computers, if you do not have one on your PC you must install
one to view and print these documents. One can be downloaded for free here: http://www.adobe.com/products/acrobat/readstep2.html
Lower Navigation

The health summary tab allows you to see the most common and
widely used health information. This includes any current medication being
taken and medical history including any prior diagnosis or surgeries. There are
also lists of known allergies that you may have, as well as family health
history. Risk factors are listed as well. For example: cardiac issues, or
cholesterol levels that you may have. It also includes any social habits.

The health care providers and facilities tab outlines all of the
physicians, hospitals or specialty health care centers you may be attending.
The contact information for all of these entities are listed.

The medical records tab organizes all of the accrued medical
records. Here, finding a specific record for your needs is simple as the
category tabs can be sorted by clicking on the title. You can sort by
Specialty, Provider, Facility and other aspects of the documents to quickly
find what you are looking for. Each record has a link to view the record file.
Click the file icon to view them (  ) and the record will open in a
new window where it can be printed, viewed and downloaded. ) and the record will open in a
new window where it can be printed, viewed and downloaded.

The appointments and admissions tab list all of your
appointments with physicians and facilities. This tool can organize upcoming
appointments and keep a history of past visits and hospitalizations.
Print Records
The print records page allows you to print all, some or specific records.
Print “Vital Records” – This feature will print your vital records as listed on the “View Member Data page” For example, an EKG, or radiology images.
Print “Healthcare Documents” – This
feature will print all of your important health care documents, for example a
living will. You can also select to print the most recent healthcare documents.
Print “Custom Health Record Selection” – This
feature will allow you to selectively print specific records you are interested
in. Check the box of record(s) that you need printed.
Download Records
This page will download all of your online health records to a computer
or secure device like a password protected flash drive.
- After
arriving to this page, choose the Member you would like to download to
proceed and click “Download Health Records”.
- Read
and agree to the terms by checking the box.
- Choose
your operating system (Windows or Mac)
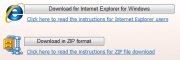
- Choose
a destination for the records. This will place the downloaded records in
the destination you choose, for example the hard drive of a PC (usually
labeled “C:”) or a flash drive (sometimes labeled “Removable Drive”).
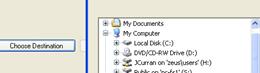
- Click
“OK” and the records will be loaded into that destination.
Create Temporary Password
If you would like to give a password to a physician for
temporary use, this feature is very useful. After creating a temporary
password, the password expires 5 days after its first use, ensuring the
security of the records. To create a temporary password, go to the Create
Temporary Password Page and click “Continue”. The new password will be sent to
the email address we have in your account. This password can be forwarded to
any physician or facility that needs to instantly access your health records at
your discretion.
|